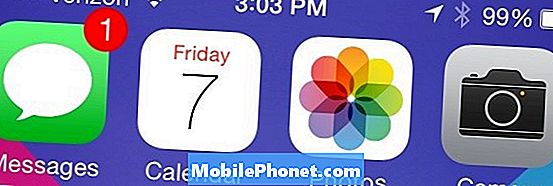Садржај
- Шта узрокује пад инстаграма на вашем Ноте10 након ажурирања Андроид 10
- Да ли је овај проблем отклоњив на вашем нивоу?
- Решења за пад софтвера Ноте10 Инстаграм након инсталирања ажурирања за Андроид 10
- Предложена читања
- Затражите помоћ од нас
Инстаграм је једна од најпопуларнијих Андроид апликација са стотинама милиона корисника. Није изненађење када сазнате да се чини да жалбе на проблеме у вези са апликацијом не нестају све време. Ако се ваш Галаки Ноте10 Инстаграм и даље сруши након ажурирања Андроид-а 10, не брините јер постоје решења која можете покушати да поправите.
Овај чланак о решавању проблема ће вам показати начине за решавање овог уобичајеног проблема са апликацијом. Све што треба да урадите је да следите кораке доле наведеним правилним редоследом.
Шта узрокује пад инстаграма на вашем Ноте10 након ажурирања Андроид 10
Узроци проблема са апликацијом могу бити различити. Као и било која друга апликација, Инстаграм може имати проблема због низа фактора. Неки од најчешћих узрока због којих се Инстаграм непрестано зауставља на вашем уређају укључују следеће:
- Проблеми са кодирањем
- Проблеми са ажурирањем
- Непознате програмске грешке
- Јединствена грешка на уређају
Да ли је овај проблем отклоњив на вашем нивоу?
Дефинитивно. Генерално, Инстаграм проблеми нестају сами од себе. Фацебоок, која је матична компанија Инстаграма, има шта да изгуби ако ова апликација дуго остане у багију. Оно што треба да урадите је да обезбедите да ажурирате апликацију.
Ако апликација и даље остаје проблематична и након ажурирања, постоји низ решења која можете покушати да решите.
Решења за пад софтвера Ноте10 Инстаграм након инсталирања ажурирања за Андроид 10
Постоји неколико различитих начина за проналажење решења за ваш одређени проблем са Инстаграмом. Ако вам се чини да не можете да се отарасите проблема са падом Инстаграма на вашем Галаки Ноте10 који ради на надоградњи Андроид 10, требало би да помогне једно од решења.
Потражите решење на мрежи
Ако се нађете са бацајућом се апликацијом Инстаграм након што сте инсталирали надоградњу за Андроид 10 на Ноте10, прва ствар коју желите да погледате је код грешке или порука која може бити присутна. Ако примате генеричке поруке о грешкама „Инстаграм се зауставио“ или „Инстаграм се зауставља“, то може значити готово бескорисно, јер обично не упућују на било који одређени разлог проблема.
Међутим, ако примате било који други јединствени код грешке или поруку, то би могло бити кључно за решавање вашег проблема. Обавезно забележите код грешке и брзо га потражите на Гоогле-у. Ако имате среће и проблем има доступно решење, можда ћете у овом тренутку моћи да га решите.
Генерално, проблеми са падом Инстаграма обично нестају сами од себе. Све док је узрок вашег одређеног проблема повезан са кодирањем, што значи да је програмер направио програмску грешку са својим производом, ажурирање ће бити најбољи начин за решавање проблема.
Бавите се апликацијом Инстаграм
Постоји неколико ствари које можете учинити да бисте се директно позабавили апликацијом Инстаграм. Морали бисте да урадите сваки од њих приказаним редоследом.
Поново покрените апликацију Инстаграм
Кад год имате проблем са апликацијом, увек је добра идеја да је присилно напустите или поново покренете. Ово је један од ефикасних метода за решавање проблема са апликацијом.
Како присилно напустити апликацију Инстаграм:
1. метод: Затворите апликацију помоћу тастера Недавне апликације
- На екрану додирните софтверски тастер Недавне апликације (онај са три вертикалне линије лево од дугмета Почетна).
- Када се прикаже екран Недавне апликације, превуците прстом улево или удесно да бисте потражили апликацију. Требало би да је овде ако сте раније успели да га покренете.
- Затим превуците прстом нагоре по апликацији да бисте је затворили. Ово би требало на силу да га затвори. Ако га нема, једноставно додирните Затвори све да бисте такође поново покренули све апликације.
2. метод: Затворите апликацију помоћу менија Информације о апликацији
Други начин за присилно затварање апликације је улазак у сама подешавања апликације. То је дужи пут у поређењу са првом методом горе, али је подједнако ефикасан. Ову методу желите да користите ако планирате да решите друге проблеме за поменуту апликацију, попут брисања кеш меморије или података. Ево како се то ради:
- Отворите апликацију Подешавања.
- Додирните Апликације.
- Додирните икону Још подешавања (икона са три тачке, горе десно).
- Додирните Прикажи системске апликације.
- Пронађите и додирните апликацију.
- Додирните Форце Стоп на дну.
Освежите кеш меморију Инстаграма
Ако вам поновно покретање Инстаграма не помогне и после се и даље руши, следећи корак за решавање проблема који треба да урадите је да очистите кеш меморију. Ово обично помаже ако је узрок проблема оштећена кеш меморија апликација.
Да бисте очистили кеш апликације Инстаграм:
- Идите на почетни екран.
- Додирните икону Апликације.
- Отворите апликацију Подешавања.
- Додирните Апликације.
- Ако тражите систем или подразумевану апликацију, додирните Још подешавања у горњем десном углу (икона са три тачке).
- Изаберите Прикажи системске апликације.
- Пронађите и тапните на одговарајућу апликацију.
- Додирните Стораге.
- Додирните дугме Цлеар Цацхе на дну.
Ресетујте поставке Инстаграма
Такође можете вратити поставке апликације Инстаграм на подразумеване вредности као део решавања проблема са апликацијом. То би требало да урадите само ако до сада ништа није успело. Ово ће вас одјавити са налога, па ћете се морати поново пријавити након брисања података апликације.
Да бисте обрисали податке апликације:
- Идите на почетни екран.
- Додирните икону Апликације.
- Отворите апликацију Подешавања.
- Додирните Апликације.
- Ако тражите систем или подразумевану апликацију, додирните Још подешавања у горњем десном углу (икона са три тачке).
- Изаберите Прикажи системске апликације.
- Пронађите и тапните на одговарајућу апликацију.
- Додирните Стораге.
- Додирните дугме Обриши податке.
Поново инсталирајте Инстаграм
Ако сами инсталирате апликацију Инстаграм, што значи да није са оригиналним скупом апликација, можете прескочити брисање података и уместо тога само поново инсталирати апликацију. Ово је ефикаснији начин за уклањање грешака у апликацији од брисања података апликације. Само избришите апликацију и инсталирајте је након тога.
Испод су кораци за брисање или деинсталирање апликације на Галаки Ноте10
- На почетном екрану превуците прстом од центра екрана нагоре или надоле да бисте приступили екрану апликација.
- Отворите апликацију Подешавања.
- Додирните Апликације.
- Уверите се да је изабрано Алл (горе-лево). Ако је потребно, додирните икону падајућег менија (горе-лево), а затим изаберите Све.
- Пронађите, а затим одаберите одговарајућу апликацију. Ако системске апликације нису видљиве, додирните икону Више опција (горе-десно), а затим изаберите Прикажи системске апликације.
- Додирните Унинсталл да бисте избрисали
Ажурирајте апликацију Инстаграм
Кад год имате посла са било којим проблемом са апликацијом, једна од важних ствари коју треба урадити је осигурати да је дотична апликација у потпуности ажурирана. Ажурирања доносе исправке познатих грешака, као и спречавају развој других проблема. Ажурирања понекад могу имати негативне последице, али то је ретко.
Опште правило је да се осигура да све апликације стално раде са најновијом ажурираном верзијом.
Проверите Интернет везу
Апликације којима је потребна стална Интернет веза да би радиле, могу с времена на време наићи на мрежне грешке. Ако сте све време користили мобилне податке за повезивање са Интернетом, покушајте да видите да ли ће Инстаграм наставити да се руши када користите ВиФи. Посетите локалну библиотеку или покушајте да употребите свој радни ВиФи да бисте проверили како Инстаграм функционише. Ако се све време ослањате на ВиФи, преокрените га и уместо тога користите мобилне податке.
Освежите системску кеш меморију
Ако се ваш Галаки Ноте10 Инстаграм и даље руши након инсталирања ажурирања за Андроид 10, следећи потез за вас је освежавање системске кеш меморије. Ово је посебан скуп датотека које Андроид користи за брзо учитавање апликација. Понекад велика надоградња софтвера, попут преласка са Андроид 9 на Андроид 10, може оштетити ову кеш меморију.
Да бисте осигурали да је системска кеш меморија у добром стању, следите ове кораке:
- Искључите уређај.
- Притисните и држите тастер за појачавање звука и тастер Бикби, а затим притисните и држите тастер за напајање.
- Када се прикаже зелени Андроид логотип, отпустите све тастере („Инсталирање ажурирања система“ приказује се око 30 - 60 секунди пре него што се прикажу опције менија за опоравак Андроид система).
- Притисните тастер за утишавање неколико пута да бисте истакли „обриши партицију кеша“.
- Притисните дугме за напајање да бисте изабрали.
- Притискајте тастер за утишавање звука док се не означи „да“ и притисните дугме за напајање.
- Када је партиција брисања кеша завршена, истакнуто је „Поново покрени систем сада“.
- Притисните тастер за напајање да бисте поново покренули уређај.
- Искључите уређај.
- Притисните и држите тастер за појачавање звука и тастер Бикби, а затим притисните и држите тастер за напајање.
- Када се прикаже зелени Андроид логотип, отпустите све тастере („Инсталирање ажурирања система“ приказује се око 30 - 60 секунди пре него што се прикажу опције менија за опоравак Андроид система).
- Притисните тастер за утишавање неколико пута да бисте истакли „обриши партицију кеша“.
- Притисните дугме за напајање да бисте изабрали.
- Притискајте тастер за утишавање звука док се не означи „да“ и притисните дугме за напајање.
- Када је партиција брисања кеша завршена, истакнуто је „Поново покрени систем сада“.
- Притисните тастер за напајање да бисте поново покренули уређај.
Проверите да ли постоје неисправне апликације
Ако се Инстаграм и даље руши у овом тренутку, следећи добар корак за решавање проблема који можете да урадите је да проверите да ли нека од апликација узрокује проблем.
Прво желите да се уверите да су све ваше апликације у потпуности ажуриране. То можете учинити тако што ћете отићи у апликацију Плаи продавница.
Да бисте проверили да ли постоје ажурирања апликације Плаи Сторе на вашем Галаки Ноте10:
- Отворите апликацију Плаи продавница.
- Додирните икону Још подешавања у горњем левом углу (три хоризонталне линије).
- Додирните Моје апликације и игре.
- Додирните Ажурирај или Ажурирај све.
Ако сте на мобилној мрежи за пренос података, предлажемо да ажурирате путем ВиФи-ја само да бисте избегли додатне трошкове. Ево како:
- Отворите апликацију Плаи продавница.
- Додирните икону Још подешавања у горњем левом углу (три хоризонталне линије).
- Додирните Подешавања.
- Додирните Подешавање преузимања апликације.
- Изаберите Само преко ВиФи-а (одаберите Преко било које мреже ако немате ВиФи).
- Додирните Готово.
Обавезно редовно ажурирајте своје апликације тако што ћете омогућити опцију аутоматског ажурирања.
- Додирните Аутоматско ажурирање апликација.
- Додирните Преко Ви-Фи (изаберите Преко било које мреже ако немате ВиФи).
- Додирните Готово.
Ако имате апликације преузете изван Плаи продавнице, можда ћете их морати ажурирати инсталирањем ажурираног АПК-а. Сарадите са програмером апликација да бисте тачно знали шта треба учинити.
Поново покрените у безбедни режим
Ефикасан начин да проверите да ли је у вашем Ноте10 лоше инсталирана апликација коришћењем услужног алата названог Сафе Моде. Поновним покретањем Ноте10 у безбедни режим, све апликације независних произвођача биће блокиране (сиве боје). Ако ваш ВиФи ради нормално само када је Ноте10 у сигурном режиму, можете се кладити да је крива лоша апликација треће стране.
- Да бисте уређај покренули у безбедни режим:
- Притисните и држите дугме за напајање док се не појави прозор за искључивање, а затим га отпустите.
- Додирните и задржите Искључивање док се не појави захтев за безбедни режим, а затим отпустите.
- Да бисте потврдили, додирните Безбедни режим.
- Поступак може потрајати до 30 секунди.
- Након поновног покретања, у доњем левом углу почетног екрана појављује се „Безбедни режим“.
Имајте на уму да су апликације независних произвођача онемогућене у овом режиму, па су оно што можете користити унапред инсталиране апликације. Ако Галаки Ноте10 вифи нормално ради само у безбедном режиму, то значи да је проблем због лоше апликације. Деинсталирајте апликацију коју сте недавно инсталирали и погледајте да ли ће то поправити. Ако проблем остане, користите поступак уклањања да бисте идентификовали преваранту. Ево како:
- Подигните систем у безбедни режим.
- Проверите да ли постоји проблем.
- Када потврдите да је крива нека независна апликација, можете да почнете да деинсталирате апликације појединачно. Предлажемо да започнете са најновијим које сте додали.
- Након што деинсталирате апликацију, поново покрените телефон у нормалном режиму и проверите да ли постоји проблем.
- Ако се ваш Галаки Ноте10 и даље неће нормално укључити (али ради у сигурном режиму), поновите кораке 1-4.
Вратите софтвер на подразумеване вредности (ресетовање на фабричка подешавања)
Последњи корак решавања проблема који можете учинити у овој ситуацији је брисање телефона. Ово ће вратити софтвер на подразумеване вредности. Само обавезно прво направите резервну копију личних података.
Испод су два начина за ресетовање Ноте10 на фабричка подешавања:
Метод 1: Како да ресетујете уређај Самсунг Галаки Ноте10 преко менија „Подешавања“
Ово је најлакши начин да обришете свој Галаки Ноте10. све што треба да урадите је да одете у мени Подешавања и следите кораке у наставку. Овај метод препоручујемо ако немате проблема са подешавањима.
- Направите резервну копију личних података и уклоните Гоогле налог.
- Отворите апликацију Подешавања.
- Померите се до и тапните на Опште управљање.
- Додирните Ресетуј.
- Изаберите Враћање фабричких података из задатих опција.
- Прочитајте информације, а затим тапните на Ресетуј да бисте наставили.
- Додирните Избриши све да бисте потврдили радњу.
Метод 2: Како ресетовати рачунар на Самсунг Галаки Ноте10 помоћу хардверских тастера
Ако је случај да се телефон не покреће или се покреће, али мени „Подешавања“ није доступан, овај метод може бити користан. Прво треба да покренете уређај у режим опоравка. Када успешно приступите опоравку, тада започињете правилан поступак главног ресетовања. Можда ће вам требати неколико покушаја пре него што приступите опоравку, па будите стрпљиви и једноставно покушајте поново.
- Ако је могуће, пре времена направите резервну копију својих личних података. Ако вас проблем спречава у томе, једноставно прескочите овај корак.
- Такође, обавезно уклоните свој Гоогле налог. Ако вас проблем спречава у томе, једноставно прескочите овај корак.
- Искључите уређај. То је важно. Ако не можете да га искључите, никада нећете моћи да се покренете у режим опоравка. Ако не можете редовно да искључите уређај помоћу дугмета за напајање, сачекајте док се батерија телефона не испразни. Затим напуните телефон 30 минута пре покретања у режим опоравка.
- Притисните и држите истовремено типку за појачавање и Бикби типку.
- Док и даље држите тастере за појачавање и Бикби, притисните и држите дугме за напајање.
- Сада ће се појавити мени екрана за опоравак. Када видите ово, отпустите дугмад.
- Дугме за утишавање звука користите док не истакнете „Випе дата / фацтори ресет“ (Обриши податке / ресетовање на фабричка подешавања).
- Притисните дугме за напајање да бисте изабрали „Обриши податке / ресетовање на фабричка подешавања“.
- Користите Смањивање звука да бисте истакли Да.
- Притисните дугме за напајање да бисте потврдили ресетовање на фабричка подешавања.
Предложена читања
- Како поправити пад софтвера Ноте10 након ажурирања Андроид-а 10
- Како да решите проблеме са Ви-Фи-јем Галаки Ноте10 након ажурирања Андроид-а 10
- Како поправити заостајање Галаки Ноте10 након ажурирања Андроид-а 10
- Како да решите проблеме са сигналом Галаки Ноте10
Затражите помоћ од нас
Имате проблема са телефоном? Слободно нас контактирајте путем овог обрасца. Покушаћемо да помогнемо. Такође креирамо видео записе за оне који желе да следе визуелна упутства. Посетите нашу Иоутубе страницу за решавање проблема.