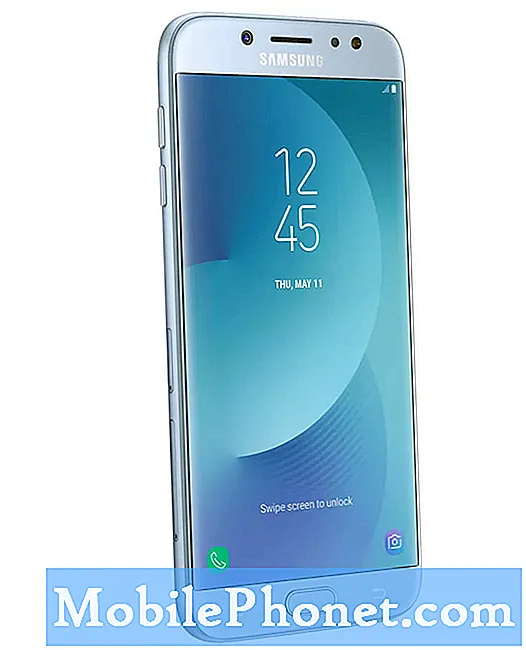Садржај
- Галаки С7 приказује обавештење „СД картица за пренос фотографија и медија“
- Слике и видео снимци сачувани на мицроСД картици су нестали
- Научите како да проверите да ли ваш Самсунг Галаки С7 (#Самсунг # ГалакиС7) правилно открива вашу #мицроСД картицу, форматира је и премешта или копира у њу датотеке.
- Шта урадити да бисте решили проблем са обавештењем „СД картица: За пренос фотографија и медија“ које се чини да се приказује сваких неколико минута.
- Шта треба да урадите ако су слике и видео снимци сачувани на вашој мицроСД картици нестали без очигледног разлога.

С тим у вези, треба ми ваша помоћ у копирању мојих слика и видео записа на СД картицу коју ми је син дао. Управо ми је послао картицу рекавши да морам да направим резервну копију датотека на њој или на рачунару. Па, код куће немам рачунар, зато ми је и дао ову картицу. Већ сам га убацио, али мислим да још увек не ради ништа, јер га не могу наћи ни у свом уређају. Молим вас, помозите ми момци. Хвала пуно!” — Мари
А.: Здраво Мери! Добра одлука да нас контактирате јер смо увек спремни да помогнемо.
Већина мицроСД картица које су данас доступне на тржишту су унапред форматиране, тако да када их убаците у телефон, треба их одмах открити или прочитати. Када сте га уметнули, мора да сте добили обавештење „СД картица за пренос фотографија и медија“ и две опције или „ЕКСПЛОРЕ“ или „ЕЈЕЦТ“. Ако сте затражили, значи да је телефон открио да сте уметнули спољни уређај за складиштење и ради исправно.Али ако нисте приметили такво обавештење, постоји још један начин да проверите да ли је правилно постављен.
- На почетном екрану додирните икону Апликације.
- Пронађите моје датотеке и додирните их да бисте их отворили.
- У одељку Локално складиште можете видети Складиште уређаја, које је интерна меморија вашег телефона, и СД картицу коју сте монтирали.
- Додирните СД картицу и ако је можете видети (чак и ако је и даље празна), значи да ради исправно.
Пре свега, покушајте да је форматирате пре него што направите резервне копије слика и видео записа како бисте били сигурни да ће СД картица исправно радити. То можете учинити следећи ове кораке:
- На почетном екрану додирните икону Апликације.
- Пронађите Поставке и тапните на њу.
- Померите се до и тапните на Стораге.
- Сада додирните СД картицу.
- Имате две могућности; да бисте га ‘демонтирали’ или ‘форматирали’. Изаберите ово друго.
- Телефон ће вас упозорити да ћете изгубити све датотеке на СД картици ако наставите поступак, али пошто још увек немате ништа у себи, сигурно је да наставите. Дакле, притисните Формат у доњем десном углу.
- Сачекајте док се процес форматирања не заврши.
Сада када сте успешно форматирали СД картицу, време је да на њу преместите слике и видео записе. Ево како…
- На почетном екрану додирните икону Апликације.
- Пронађите моје датотеке и додирните их да бисте их отворили.
- Додирните Меморија уређаја да бисте прегледали садржај интерне меморије телефона.
- Будући да желите да преместите слике снимљене камером, дођите до директоријума ДЦИМ, а затим Камера.
- Требали бисте видети слике и видео снимке које сте снимили сада. Додирните и задржите једну од слика за које желите да направите резервне копије.
- Поља за потврду треба да се појаве пре сваке датотеке. Означите поља која одговарају датотекама које желите копирати.
- Сада додирните Још у горњем десном углу.
- Изаберите „Премести“ или „Копирај“.
- Сада се помакните до локације на којој желите да се те датотеке премештају или копирају. У овом случају то је СД картица.
- Ако желите, можете да направите нову фасциклу, а затим додирните „ПРЕМЕСТИ ОВДЕ“.
- Слике и видео записи ће се преместити или копирати на локацију коју сте одабрали и, у зависности од њиховог броја, може потрајати неколико до неколико минута.
Мари, надам се да ћемо моћи да ти помогнемо.
Галаки С7 приказује обавештење „СД картица за пренос фотографија и медија“
К: “Здраво ТДГ. Пратим вас откако сам набавио свој Галаки С5, сада користим нови Галаки С7 и до сада ми је добро. Имам само једну мању бригу. Имам ову СД картицу од 64 ГБ коју сам недавно купио и покушао сам да је убацим у свој телефон. Као што се и очекивало, мој телефон га је открио, али иритантно је то што ми стално говори „СД картица за пренос фотографија и медија“ сваких 15 минута или тако некако. Не видим ништа што би потенцијално могло да спречи да ме обавести. Шта треба да урадим да зауставим ово обавештење? Заиста је врло досадно. Хвала момци!”
А.: Заправо нисте једини који имају овај проблем То је можда проблем са фирмвером или проблем са вашом мицроСД картицом. Да бисте то решили, морате да урадите следеће:
- Искључите свој Галаки С7.
- Уклоните СД картицу.
- Помоћу адаптера пустите рачунару да чита картицу.
- Ако машина може добро да је прочита, направите сигурносну копију података и поново форматирајте.
- Након поновног форматирања, поново уметните картицу у телефон и погледајте да ли се обавештење приказује и након неколико минута.
- Ако се проблем настави или ако рачунар не може да прочита картицу, морате да користите другу мицроСД картицу.
- С друге стране, ако картица ради са другим уређајима, осим са вашим телефоном, контактирајте свог продавца, оператера или Самсунг да би телефон био проверен.
Слике и видео снимци сачувани на мицроСД картици су нестали
К: “Имам проблем са својим Галаки С7 момцима, надам се да можете да помогнете. Снимам слике ту и тамо и понекад снимим видео записе. Непотребно је рећи да их имам гомилу у телефону и из предострожности сам купио СД картицу и пребацио их. Једног дана, приметио сам да у галерији има „покварених“ слика и открио сам да су то оне које сам сачувао на мицроСД картици. Шта се могло догодити? Да ли знате како то да поправите? И могу ли и даље опоравити своје слике?”
А.: То значи само једно, телефон из неког разлога више не може читати са СД картице. Пре него што било шта учиним, желим да демонтирате СД картицу и пустите рачунару да чита са ње. Провериће две ствари - одмах ће вам рећи да ли је проблем у СД картици или телефону и одмах ћете знати да ли још увек можете да поправите неке или све датотеке и фотографије.
У случају да рачунар не може да чита са СД картице, не додирујте телефон јер је проблем у спољном складишту. За просечне кориснике готово је немогуће опоравити датотеке са оштећених СД картица, али можда ћете пронаћи техничара који их може опоравити. Како то тек треба да урадите, предлажем да за телефон користите другу СД картицу.
С друге стране, ако рачунар може да их прочита, одмах направите сигурносну копију свих података док то можете. Затим монтирајте СД картицу и покушајте да је форматирате на телефону. Ако се проблем настави, предлажем да покушате да ресетујете телефон јер је то можда проблем са фирмвером.
- Искључите свој Самсунг Галаки С7.
- Притисните и држите тастере за почетни тастер и тастер за појачавање звука, а затим притисните и држите тастер за напајање.
БЕЛЕШКА: Није важно колико дуго притискате и држите тастере за дом и појачавање звука, то неће утицати на телефон, али док притиснете и држите тастер за напајање, тада телефон почиње да реагује.
- Када се Самсунг Галаки С7 прикаже на екрану, отпустите тастер за напајање, али и даље држите тастере за почетни тастер и тастер за појачавање звука.
- Када се прикаже логотип Андроид-а, можете отпустити оба тастера и оставити телефон да ради око 30 до 60 секунди.
БЕЛЕШКА: Порука „Инсталирање ажурирања система“ може се приказати на екрану неколико секунди пре него што се прикаже мени за опоравак Андроид система. Ово је само прва фаза читавог процеса.
- Помоћу тастера за утишавање звука крећите се кроз опције и истакните „обриши податке / ресетовање на фабричка подешавања“.
- Једном истакнуто, можете притиснути тастер за напајање да бисте га изабрали.
- Сада означите опцију „Да - избриши све корисничке податке“ помоћу тастера за смањење јачине звука и притисните дугме за напајање да бисте је изабрали.
- Сачекајте док ваш телефон не заврши са главним ресетовањем. Када завршите, означите „Поново покрени систем сада“ и притисните тастер за напајање.
- Телефон ће се сада поново покренути дуже него обично.
Повежите се са нама
Увек смо отворени за ваше проблеме, питања и сугестије, зато нас слободно контактирајте попуњавањем овог обрасца. Ово је бесплатна услуга коју нудимо и за њу вам нећемо наплатити ни липе. Али имајте на уму да свакодневно примамо стотине е-порука и да нам је немогуће одговорити на сваки појединачни. Али будите уверени да читамо сваку поруку коју примимо. За оне којима смо помогли, проширите вест тако што ћете наше постове делити са пријатељима или једноставно лајкати нашу Фацебоок и Гоогле+ страницу или нас пратити на Твиттеру.